| 1 |
"Open"
|
| 1 |
"Open"
|
| 2 |
"Zoom" özelliğini resmin
tüm arka planını görebileceğiniz bir değere getirin. Listedeki "Fit
to Window" seçeneği otomatik olarak doğru değeri (burada: % 76)
bulur.
|
| 3 |
Pencerenin üstündeki "Set
simgesine tıklayın. |
| 4 |
Fare işaretçisi yukarıdaki simgeye
benzer bir hale gelir. Resmin mavi arka planına tıklayın. Koyu tonlu
alanlara tıklamanız işinizi kolaylaştıracaktır.
|
| 1 |
"Color similarity" ayar
çubuğunu en sağa çekin. Bu sayede seçtiğiniz mavi tonun dışında resimdeki
birçok farklı mavi tonu da saydam renge dönüşür.
|
| 2 |
"OK" tuşuna tıklayarak
işlemi onaylayın.
|
| 3 |
Eğer sadece küçük bir alanı karolarla
|
| 4 |
Eğer ilk denemede silemediğiniz arka
plana ait küçük renk parçaları görünüyorsa
|
| 1 |
Mavi arka plan artık tamamen silindi
ve bunun yerini karolar aldı. "File" menüsünden "Save
As" seçeneğine tıklayın.
|
| 2 |
Dosya tipi alanını "Etiket Görüntü
Dosya Biçimi (*.tif)" olarak değiştirin.
|
| 3 |
Gerekirse dosya adını da değiştirin.
|
| 4 |
"Kaydet" tuşuna tıklayın.
Böylelikle "havuz.jpg" adında yeni bir dosya oluşturulur.
|
| 1 |
Sırasıyla "Ekle" menüsünden
"Resim" ve "Dosyadan"ı seçerek resmi ekleyin. Az
önce düzenlediğimiz "tif" uzantılı resmi açtığınızdan emin
olun (önizleme'de karolar görünmez). "bmp" ve "jpg"
dosya uzantılı resimler bu işlem için kullanılamaz.
|
| 2 |
Havuz başındaki çiftler başlık resminin
altında yerini aldı. Resmin sınırlarını görmek için üzerine tıklayın.
|
| 3 |
Resmin köşelerindeki kutucuklardan
tutarak resmi küçültüp büyütebilir ve tekrar boyutlandırabilirsiniz.
|
| 1 |
Farenin sağ tuşuyla resim üzerine
tıklayın ve alt menüden
|
| 2 |
"Resim Düzenle" penceresinden
"Düzenle" kartına gelin. "Gelişmiş" tuşuna tıklayın.
|
| 3 |
"Metin Kaydırma" kartına
geçip "Kaydırma Stili"ni "Boyunca" olarak değiştirin.
|
| 4 |
"Metinden uzaklık" ayarları
altındaki "Sola" ve "Sağa" değerlerini 0 yapın.
|
| 1 |
Resme tıklayın ve farenin sol tuşuna
basılı tutarak fotoğrafı dokümanın istediğiniz yerine getirin.
|
| 2 |
Tasarım üzerinde daha kolay karar
verebilmek için "Dosya" menüsünden "Baskı Önizleme"
görünümüne geçin.
|
| 3 |
Sayfa görünümündeki gibi dokümana
yaklaşmak için
|
| 4 |
"Yakınlaştır" listesinden
"Metin Genişliği"ni seçin. Bu durumda Word yüzde değerini
otomatik olarak ayarlar.
|
| 1 |
Öncelikler "Araçlar" menüsünde
"Dil" seçeneğine sonrada "Heceleme" üzerine tıklayın.
Aynı adı taşıyan bir pencere açılır.
|
| 2 |
"Belgeyi otomatik olarak hecele"
seçeneğini işaretleyin.
|
| 3 |
"Heceleme bölgesi" 0,01
cm olarak değiştirin.
|
| 4 |
"El ile" seçeneğine tıklayın.
|
| 1 |
Resmin üzerine tıkladığınızda "Resim"
simge listesi ekrana gelir.
|
| 2 |
|
| 3 |
|
| 4 |
Çerçeve çizgilerini istediğiniz yere
çekin. Hatta isterseniz resmin içine taşırabilirsiniz ve böylelikle
bir hece için daha yer açılabilir.
|
| 5 |
Gereksiz çerçeve çizgilerini CTRL
tuşuna basarak silebilirsiniz.
|
| 6 |
Gerekli yerlerde yeni noktalar yaratın:
Kırmızı çizgi üzerine tıklayın ve resmin istediğiniz yerine doğru sürükleyin.
Böylelikle taslağı daha net bir şekilde belirleyebilirsiniz.
|
| 7 |
Sonucu görmek için metnin herhangi
bir yerine tıklayın. Çerçeve noktaları görünmez hale gelir. Ayrıca kelimeleri
kendiniz de istediğiniz şekilde ayırabilirsiniz (Öneri kutusuna bakın).
|
| 8 |
"Önizleme" görünümünden
"Sayfa Düzeni"ne geçmek için "Kapat"a tıklayın.
Dosyanızı kaydetmeyi unutmayın.
|
|
||||||
| Profesyonel sayfa tasarımı | ||||||
| Kısa bir hatırlatma yapalım: Geçen ay ki
uzman tasarım başlıklı kursumuzda konuyla ilgili resmimizin üzerine bir
başlık eklemiştik. Şimdi yapacağımız işlemler ise sayfanızı tamamen profesyonel bir hale getirecek: Üzerinde tatil yapan insanların yer aldığı resmi seyahat bültenimize ekleyeceğiz. Yapacağımız işlemler çok fazla çaba harcamanıza neden olmayacak ancak kesinlikle profesyonel bir görünüm kazandıracak. Öncelikle yerleştireceğimiz resmin arkaplanını sileceğiz. Bunun için sade bir arkaplana sahip resim tercih edin. Tüm resim düzenleme programlarıyla bu gerekli işlemleri yerine getirebilirsiniz. Ancak gerekli adımları herkesin kolaylıkla ulaşabileceği ve Office paketinde bulunan Photo Editor 3.0 yazılımı kullanılarak açıklanacak. Eğer bu program bilgisayarınızda kurulu değilse tabi ki nasıl kurulacağını da yazının içinde bulacaksınız. Adım adım açıklamalar Word 2000 temel alınarak anlatılacak. Ancak Word 97'yada XP de benzer şekilde yerine getirebilirsiniz. |
||||||
| Adım 1: Resmin hazırlanması | ||||||
| İşlenmiş bir doküman açın ya da yeni bir metin yazın. Örneğimizdeki dosya "Tropical Fruit.doc" Ancak resimler ve başlık bulunmuyor. Öncelikle başlığın altına yerleştireceğimiz manzara resmini ekleyeceğiz. | ||||||
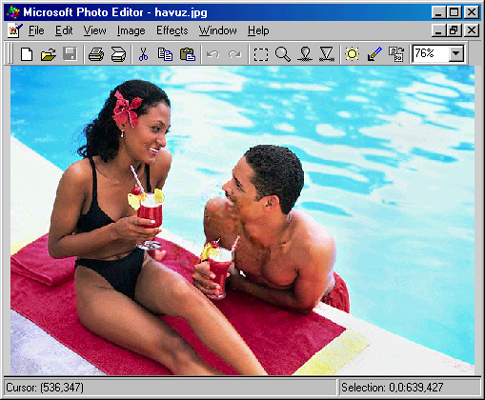 |
||||||
|
||||||
| Adım 2: Saydam rengin belirlenmesi | ||||||
| Karşınıza "Change Color to Transparent" penceresi gelir. Hangi renklerin saydam olacağına karar verin. Böylelikle daha sonra Word sayfasında arka plan görünmez hale gelir ve metin sadece görünen bölgelerin çevresine yerleştirilir. Buradaki ayar çubuğunu sağa çektikçe daha fazla mavi renk tonu görünmez hale gelir. | ||||||
 |
||||||
 |
||||||
 |
||||||
|
||||||
| Adım 3: Resmin son halinin kaydedilmesi | ||||||
| Arka planı resimden sildikten sonra artık dosya saklamaya hazır hale gelir. Düzenlediğiniz resmi TIFF dosya biçiminde kaydedin. Bu dosya tipi saydam hale getirilmiş ancak silinmemiş resim alanına ait Photo Editor bilgilerini de saklar. Eğer dosyanız daha önceden de TIFF biçiminde ise buna ek olarak farklı bir ad altında kaydedin. Böylelikle arkaplan görüntüsünün bulunduğu orijinal resim de üzerine yazılmadan saklanır. | ||||||
 |
||||||
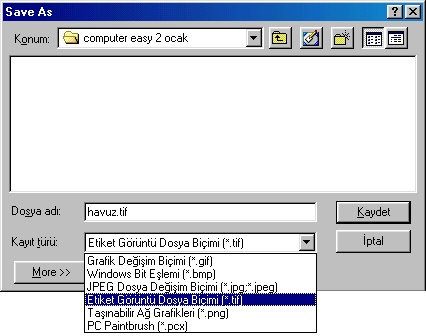 |
||||||
| Adım 4: Resmin dokümana eklenmesi | ||||||
| Word programını başlatın ve geçen ay ki sayıda hazırlamış olduğumuz dosyayı açın: Örneğimizde bu dosya "Tropical Fruit.doc" adı altında saklanmıştı. Başlığı arkaplandaki manzara resmine kusursuz olarak yerleştirdikten sonra sıra az önce düzenlediğimiz resmin yerleştirilmesine geldi. Resmin boyutunu ayarlayın ve metin içinde yerini düzenleyin. | ||||||
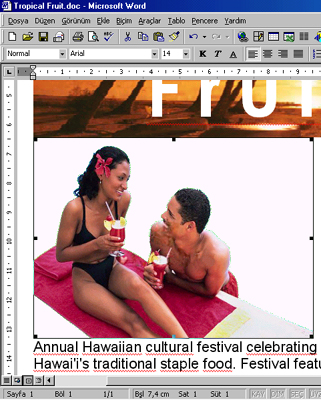 |
||||||
| Adım 5:Metnin resim üzerine yerleştirilmesi | ||||||
| Düzenlediğimiz resim üzerinde şimdi farklı bir işlem uygulayacağız. Bu resim seyahat bülteni üzerine yerleştirilecek ve metnin resim sınırlarına kadar yaklaşması sağlanacak. Bu yüzden resmin metinden uzaklığını sıfır olarak değiştirilir. | ||||||
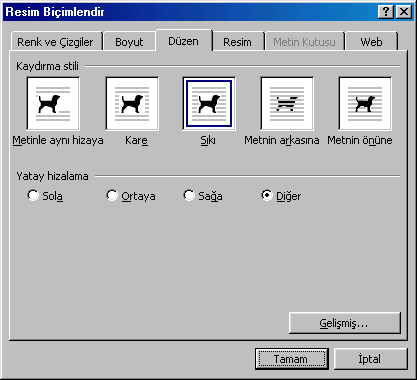 |
||||||
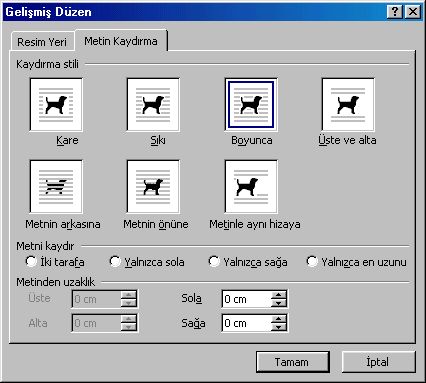 |
||||||
| Adım 6: Kusursuz bir sunuş yaratmak | ||||||
| Resmi metin içerisinde doğru yere yerleştirin. Birinci bölümde anlatılan "Metin sınırları" özelliğini açtığınızda Word metnin ve resmin yerleştirilmesi için size yardımcı olabilecek çizgileri gösterir. Bu görüntü sayesinde kusursuz bir sonuç elde edilir. | ||||||
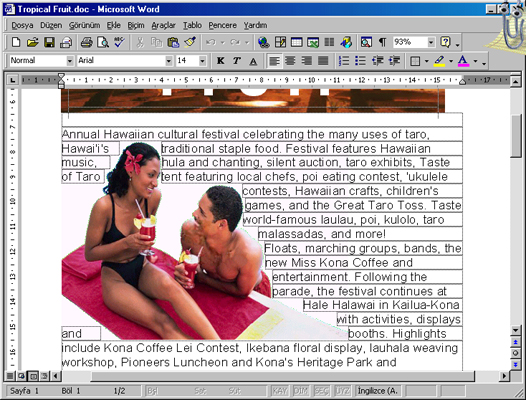 |
||||||
| Adım 7: Heceleme özelliğinin kullanılması | ||||||
| Yazıların resim üzerine akıcı bir şekilde yerleştirilmesi için uzun kelimelerin Word tarafından parçalanması gerekir. Bunun için otomatik heceleme özelliğini açın (bu özellik sisteminizde kurulu değilse otomatik olarak kurulur). Ancak heceleme özelliği bu tür resim düzenlemelerde her zaman mükemmel çalışmaz. Heceleme özelliğini aktif hale getirmeden önce imleci dokümanda ilk kelimenin önüne yerleştirin. | ||||||
 |
||||||
| Adım 8: Çerçeve noktalarının düzenlenmesi | ||||||
| Metin hala istediğiniz biçimde yerleştirilemiyorsa çerçeve noktalarını açın ve bu noktaları düzenleyin. Bu şekilde metin ile resim sınırları belirlenir. | ||||||
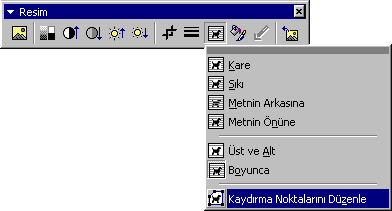 |
||||||
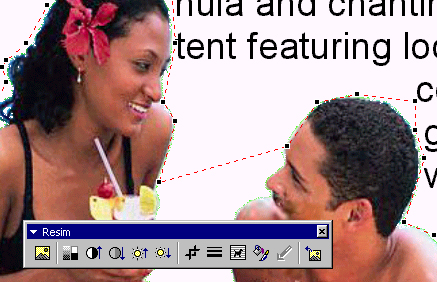 |
||||||
 |
||||||
|
||||||